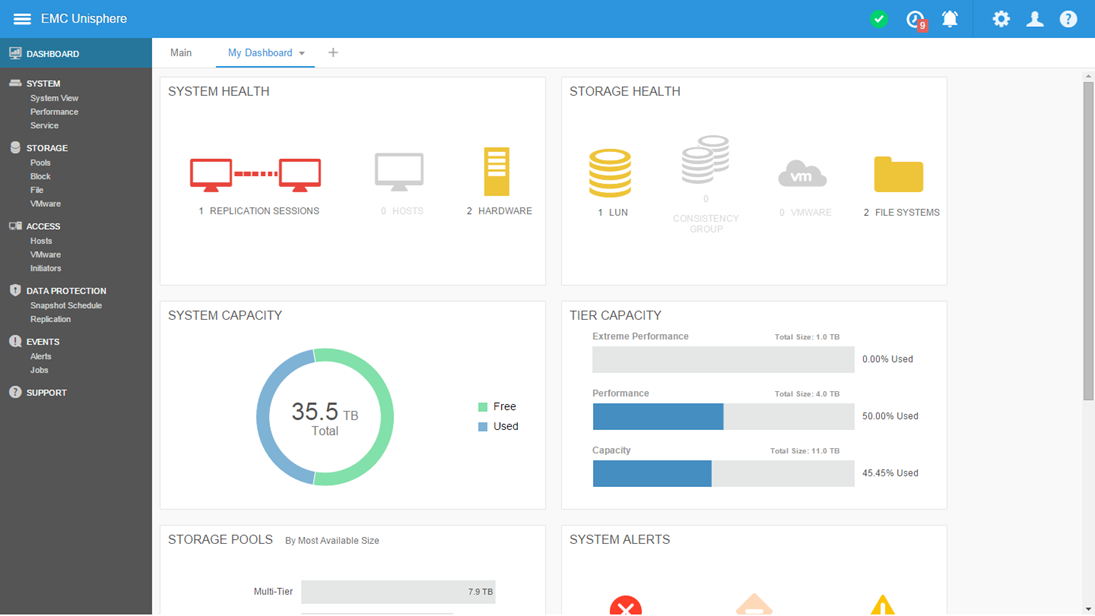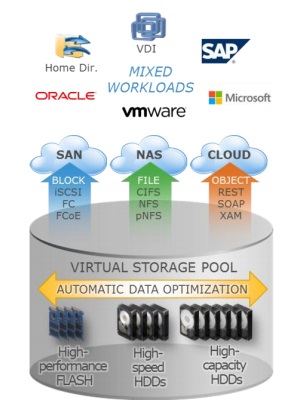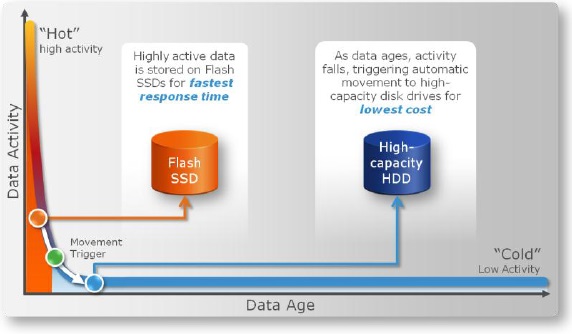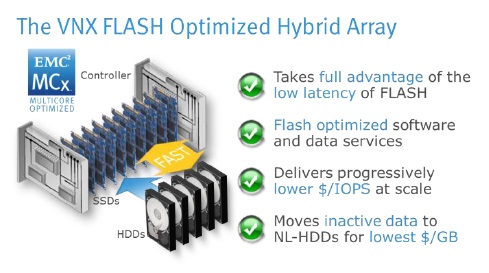Configure Dell EMC Unity VSA on VMware vSphere
This article covers the initial steps on how to configure a Dell EMC Unity VSA running on a VMware vSphere environment. This one follows up the deployment steps of the Unity VSA appliance. The initial steps to configure Dell EMC Unity appliance on VMware are very easy and can be operated either using the command line or with a lot easier Web interface using a browser and interacting with the Unisphere application.
Now there are indeed plenty of benefits coming with the Unisphere interface and namely:
- Single console to manage different types of storage (Primary, Secondary, Shares)
- Integration with VMware vCenter APIs (VAAI)
- Advanced Storage features (eg. Replication)
- and more..
The idea is to explore these features in this article series as soon as the Unity VSA appliance is installed. With regard to the installation process the Unisphere wizard will guide through the setup of essential components. On the first boot just after the Unity VSA deployment on VMware it is possible to use the VMware Remote Console to check the status of the services, if there are any exceptions and of course also the ability to use the command line to start the installation. In terms of requirements it is advised to leave the Unity VSA with 12 GB of RAM Memory. At least for the initial configuration step. Later, should advanced storage feature not be required or used it is possible to let the vSphere Host to claim back some memory resources.
From the same terminal console the Dell EMC Unity VSA boot installer provides a list of remaining services (top right) to start and approximately how long this will take. The reality is the services will take less time to start and be ready.
Next the steps to configure the IP, DNS, NTP, Storage Pools, iSCSI interfaces and more.
How to configure Dell EMC Unity VSA
After starting the Unity VSA appliance from the VMware Remote Console it is possible to check the status of the services upon the first boot. The Unity VSA provides a login to interact using the command line. Before starting to configure Dell EMC Unity VSA it is advised to wait until all services are started.

The Dell EMC Unity default username and password are “admin” and “Password123#”. Of course these can be changed after the first login.

Next step is to start the setup procedure. If all services are not up and running yet the configuration will not start with a message like:
“Error 15: System state is not ready to accept configuration, please try again later”.

Now that majority of services have started it is possible to start configure Dell EMC Unity VSA. The command to start the procedure is:
“svc_initial_config -4” “ManagementIPAddress SubnetMask Gateway”
This command will validate on IPv4 the chosen IP addresses.

As soon as the IPs are validated the rest of the configuration can be done using the Web interface by using Unisphere on the chosen IP Address and providing the default admin login credentials.

At this point the wizard to configure Dell EMC unity VSA starts.

Let’s accept the License Agreement and continue.

The wizard allows to change the default admin password and also to create a new one for the service account which can have limited access to specific functionalities.

Next step is to provide multiple DNS servers when available. Also, as a best practice to provide a static IP address with the pertinent (A) and (PTR) records for full FQDN name resolution.

Same applies for the NTP server settings. Ideally 3 different NTP servers provide fault tolerance should one or two not be available or with different timing values.

In the Unisphere licenses it is now time to take a copy of the System UUID generated by the installation process. This UUID will be associated to a single license of the Unity VSA Community Edition which allows up to 4TB of Storage for free. Eventually it is possible to extend the storage required to higher capacities with the Professional Editions and using exactly the same installation.

In the link provided from the Unisphere GUI the page to enter the System UUID.

The Dell EMC Unity VSA Community Edition is now licensed.

Once the Unity VSA is activated it is possible to review all the features that the Community Edition license brings. Pretty much everything:
- Antivirus Server Integration
- UnityOE v4.0
- CIFS/SMB support
- EMC Storage Analytics (ESA)
- FAST VP
- File System Events Publishing
- iSCSI
- Local Copies
- Network File System (NFS)
- Quality of Services (QoS)
- Replication
- Thin Provisioning
- Unisphere
- Unisphere Central
- VMware VASA/VVols
Very comprehensive for a Community Edition. The only ones not included are:
- EMC Proactive Assist (Support)
- Data Reduction
- IP Multi-Tenancy (Tenant level on NAS Shares)

The rest of the steps to configure Dell EMC Unity VSA at this point refer to the storage aspects. everything is wizard driven with the option to revisit and make changes the configurations.
The first one is about creating a storage Pool. Essentially this is a logical group of the physical or attached storage to the appliance. Storage Pools can be presented to various applications. It starts by creating a Pool.

The first Pool that will be created will group the first two virtual disks as per previous article.

The Tiers Assignment shows the available storage presented to the Unity VSA.

In the Tiers section the wizard provides 3 options as Extreme Performance, Performance and Capacity Tiers. The idea is to associate them based on storage types and workload they will be serving. For example Extreme can be a group of all Flash Storage, whereas Performance can be a combination of SATA with SSD Caching and Capacity as a group of large SATA or HDD drives.
The built-in FAST VP functionality of Unity VSA provides an adaptive allocation of data blocks based on usage and tiers avaialable. In this way higher tiers will be used for data that changes and updated often taking advantage of the low latency and high IOPS.

Next is to define which storage will be assocaited with which tier.

Since Dell EMC Unity VSA integrates with vCenter APIs it also offers extended capabilities when working with VMware VVols. A dedicated article will cover these aspects in more details.

And finally a summary showing the main information before committing changes.

The wizard to create a Storage Pool is now completed successfully. Of course this configuration is available for changes where required. For example by adding more disk capacity.

In the Alerts section the options to specify email and SMTP details where to send notifications for various events also based on the severity type.

Should a Web Proxy be used it is necessary to configure this one in the Unity VSA as well to allow internet connection for example to verify and download software updates.

The wizard also allows to setup the iSCSI connections. This allows for example to iSCSI initiators to connect to the Storage provided by the Dell EMC Unity VSA.

In the Ethernet Port let’s choose the network interface to use with the desired network settings.

In this case two iSCSI interfaces have been created to provide redundancy when accessing the Unity Storage. Of course these network interfaces will be connected to separate physical switches.

The wizard also allows to create a NAS Server to host SMB and NFS shares. This will be covered in the next article.

At this point the wizard has all the information to initially configure Dell EMC Unity VSA. Eventually it is always possible to change settings at a later stage.

As expected the main dashboard is now starting to populate with different information as soon as the configuration proceeds.





























 The all flash Unity features a solid, silver double helix.
The all flash Unity features a solid, silver double helix.